承認していただいたJimdoフレンドさんから、「Jimdoフレンドの表示方法がよく分からない。」とメッセージ(お問い合わせ)をいただきました。
メッセージの返信でご回答させていただきましたが、文章だけでは分かりにくいかも知れませんね。
そこで、なるべく分かりやすく解説(?)したいと思います。
下の続きを読むをクリックしてください。
さて、Jimdoフレンドを表示される場所ですが、Jimdoフレンド申請ボタンのすぐ下に表示するのが一番分かりやすいと思います。
まずはログインして編集可能な状態であることを確認してください。
ログインしたら、Jimdoフレンド申請ボタンがあるページに移動してください。(おそらくリンクのページが多いのではないでしょうか?)
Jimdoフレンド申請ボタンの上にカーソルを合わせると下の画像のように、Jimdoフレンド申請ボタンの左側にボタンが表示されると思います。
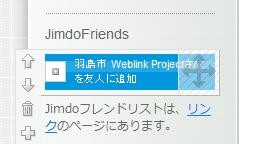

この左側に4つあるボタンの一番下にある +ボタン のことを 新規項目の追加ボタン といいます。(赤い○で囲んだボタン)
<< 余談 >>
上向き矢印のボタンは、編集中のコンテンツをひとつ上に移動させるためのボタンです。
また、下向き矢印のボタンは、編集中のコンテンツをひとつ下に移動させるためのボタンです。
ですから一番上に位置しているコンテンツの場合は、上向き矢印のボタンをクリックして移動させることができません。
また逆に、一番下に位置しているコンテンツの場合は、下向き矢印のボタンをクリックして移動させることができません。
ゴミ箱ボタンは編集中のコンテンツを削除する場合にクリックして削除します。
<< 余談 >>
この +ボタン をクリックしますと、新規に追加できる項目(コンテンツ)メニューが、下の画像のように表示されます。
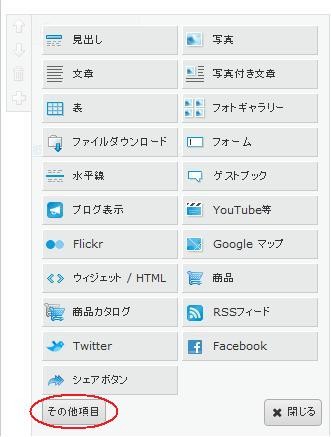
Jimdoを初期設定のままで使っている場合などでは、左の画像のようにJimdoフレンドを表示させるための項目(コンテンツ)を追加するボタン(Jimdoボタン)が表示されていないことがあります。
(もしコンテンツメニューに Jimdoボタン が表示されている場合は、 ★Jimdoフレンドの表示のための設定方法★ からお読みください。)
そういった場合には、コンテンツメニューの一番下にある その他項目 ボタン(赤い○で囲んだ部分)をクリックしてください。
このボタンをクリックすると、ホームページの右側の余白にある管理メニューの 設定 の中の 追加モジュール が、下の画像のように表示されます。
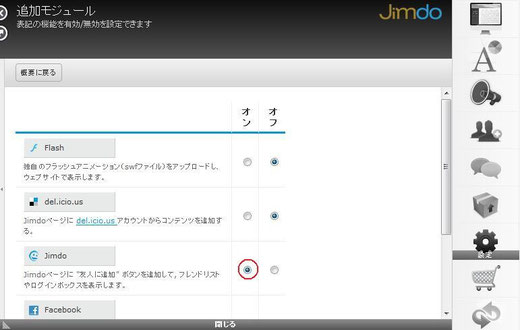
上の画像のように、上から3番目に Jimdo の表記機能の有効/無効の切り替え(オン/オフ)が設定できるようになっていますので、オンのラジオボタンにチェックを入れます。(赤い○で囲ってある部分)
下の画像のように追加モジュールの画面の下の方に 保存 ボタンがあるので、クリックして設定を保存します。(赤い○で囲ってある部分)
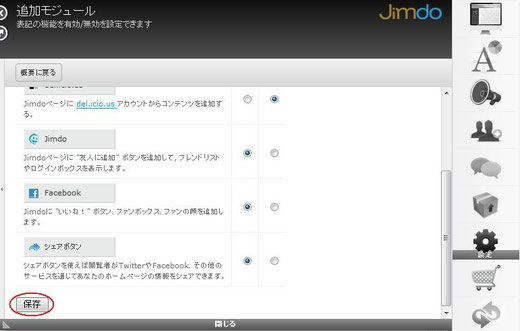
追加モジュールの設定画面が表示されたままだったら、一番下にある 閉じる をクリックして設定画面を閉じます。
これで、Jimdoフレンド表示設定前の準備ができました。
ここからが、Jimdoフレンドの表示の設定方法です。
★Jimdoフレンドの表示のための設定方法★
まず、Jimdoフレンド申請ボタンの下に、新規項目(Jimdoフレンドを表示させる場所)を追加します。
先ほどと同じように、Jimdoフレンド申請ボタンの上にカーソルを合わせると下の画像のように、Jimdoフレンド申請ボタンの左側にボタンが表示されます。
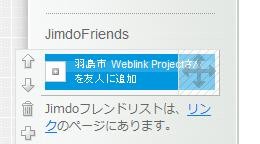
表示されたボタンの一番下にある +ボタン をクリックします。
<<注意事項>>
ここで、間違ってゴミ箱ボタンをクリックしないでください。
「この項目を削除してもよろしいですか?」と確認画面が出ますが、そこで「はい、削除します。」をクリックしてしまうと、表示されていたJimdoフレンド申請ボタンが削除されてしましますので、お気を付けください。
万が一削除してしまった場合は、Jimdoフレンド申請ボタンの上のコンテンツに、カーソルを合わせて+ボタンをクリック。
コンテンツメニューでJimdoボタンをクリックし、<< 最新のJimdoモジュール >> のチェックボックスで Jimdoフレンドのリンクを追加 のラジオボタンにチェックを入れて、一番下にある保存ボタンをクリックすれば、同じ場所にJimdoフレンド申請ボタンが表示されるようになります。
<<注意事項>>
さて、表示されたボタンの一番下にある +ボタン をクリックすると、コンテンツメニューが下の画像のように表示されます。
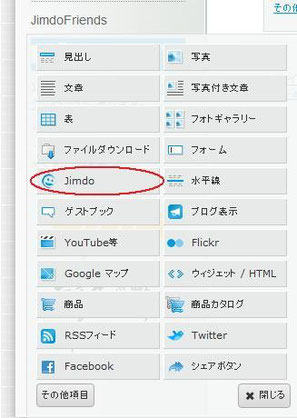
赤い○で囲んであるように、Jimdoの項目があるのが確認できると思います。
この Jimdoボタン をクリックしてください。
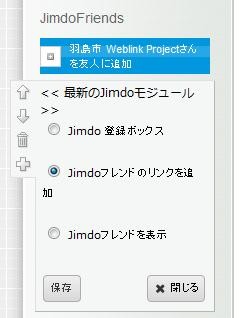
Jimdoボタンをクリックすると、左の画像のように、 << 最新のJimdoモジュール >> と書かれた、チェックボックスが表示されます。
このチェックボックスには、3つの項目があって、いずれかにラジオボタンのチェックが入っていると思います。
左の画像では、 Jimdoフレンドのリンクを追加 のラジオボタンにチェックが入っています。
下の画像のように、3つ目の項目の Jimdoフレンドを追加 のラジオボタンにチェックを入れてください。
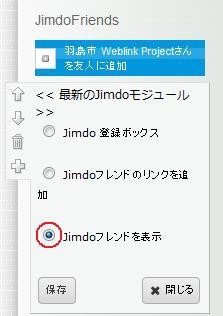
赤い○で囲んであるように、Jimdoフレンドを表示 のラジオボタンにチェックが入ったのを確認したら、その下にある 保存 ボタンをクリックすれば、Jimdoフレンドの表示設定は完了です。
ご苦労様でした。
プレビューで確認すれば、Jimdoフレンド申請ボタンのすぐ下に、承認されたJimdoフレンドさんのリンク画像が表示されていると思います。
ただし、今まで承認されたJimdoフレンドさんがいない場合は、いま新規追加したJimdoフレンドの表示部分には何も表示されません。
新たにJimdoフレンドさんができた時に、自動で表示されるようになります。
以上で、Jimdoフレンドの表示方法(設定)の説明を終わりますが、もし「ここが分かりにくい。」といったお問い合わせをいただくことがありましたら、後日加筆修正させていただきます。
Jimdoフレンドさんからのお問い合わせ(メッセージ)への回答で、このブログ記事を参照先とさせていただくことがありますので、予めご了承ください。(たぶん画像を見ながら設定した方が、分かりやすいと思いましたので。)
それでは、どなたも上手く設定できますように・・・
 羽島市 Weblink Project (ウェブリンク プロジェクト)
-なるべく費用をかけずにホームページを取得する方法-
羽島市 Weblink Project (ウェブリンク プロジェクト)
-なるべく費用をかけずにホームページを取得する方法-
スタジオK (木曜日, 03 11月 2011 10:33)
たぶんできたと思います!
羽島市 Weblink Project (木曜日, 03 11月 2011 11:55)
できてますね。
承認済みのJimdoフレンドさんも随分いらっしゃって。^^
先ほどメッセも送りましたので、申請ボタンの方も表示してくださいね。
tobunken (月曜日, 28 11月 2011 09:08)
できているでしょうか?ご親切にありがとうございます。
羽島市 Weblink Project (月曜日, 28 11月 2011 16:02)
できてますね。^^