Step3 トップページ(ホーム)を作る
あなたのホームページの “顔” と言ったら、いったい何でしょう?
答え:トップページ(ホーム)
あなたのホームページが何についてのホームページなのか、サイト訪問者(あなたのホームページを見に来てくれた人)がすぐに分かるようにしておきましょう。
トップページ(ホーム)には、こうしなければいけない…といった決まりはありませんが、ホームページのタイトルはなるべく早く決めておいた方がいいです。
事業者の商用のホームページか、個人のホームページかで、タイトルの付け方は違うと思いますが、商用のホームページの場合は、奇をてらったものではなく、会社名や屋号などが分かるようなタイトルや、何の商売(職種)か分かるようなタイトルが良いでしょう。
さて、Jimdoのデフォルト(初期設定)では、ホームページのタイトルは、Welcome to my Jimdo Page となっています。
まずこのタイトルを変更しましょう。
1.ホームページ上部の画像の下の方にカーソルを近づけると、「ヘッダーを編集」というグレーの帯が出てきます。
この帯の上でクリックします。
2.ヘッダーの編集メニューが出てきますので、右から2つ目の「タイトル」をクリックします。
3.タイトル編集用画面が出てきますので、Welcome to my Jimdo Page と書いてある部分をあなたのホームページのタイトルに書き換えます。
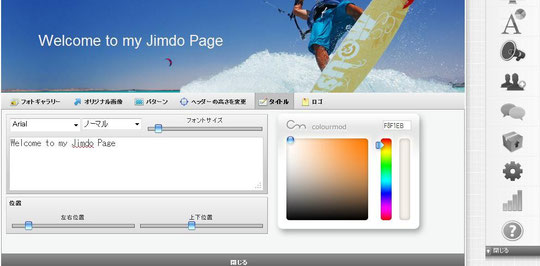
このタイトル編集用画面では、フォント(文字)の種類やスタイル(装飾)が選ぶことができ、またフォントサイズやタイトルの位置をスライダー(つまみ)を使って、実際にバランスを見ながら決めることができます。
また、フォントの色も変えることができますので、タイトルの背景になる画像の色合いによっては、タイトルが分かりやすいように適当な色に変えるといいです。
タイトルの変更ができたら、「閉じる」と書かれたグレーの帯の上でクリックして、ヘッダーの編集画面を閉じます。
さて、ホームページのタイトルを変えることができたら、次はトップページ(ホーム)にふさわしいコンテンツ(内容)を載せましょう。
Jimdoのデフォルト(初期設定)では、見出しが Welcome to my Jimdo Page! となって、その下に簡単なホームページの編集方法などが載っています。
この部分はあなたのホームページには必要ではありませんので、この部分を編集するか、若しくは削除して、あなたのホームページにふさわしいコンテンツを載せるようにしましょう。
例えばこのサイトの場合は、見出しを 羽島市 Weblink Project (ウェブリンク プロジェクト)について として、このサイトの目指していることやプロジェクトの主旨などを記載しています。
先に書いたように、トップページに載せなければならないコンテンツは決まってないです。
それぞれがホームページの “顔” に必要と思うコンテンツを載せてください。
次は、Step4 ページに新しいコンテンツを挿入する です。(クリックでStep4に移動します)
 羽島市 Weblink Project (ウェブリンク プロジェクト)
-なるべく費用をかけずにホームページを取得する方法-
羽島市 Weblink Project (ウェブリンク プロジェクト)
-なるべく費用をかけずにホームページを取得する方法-