Step4 ページに新しいコンテンツを挿入する
既存ページ(Jimdoデフォルトページ)への新しいコンテンツの挿入方法については、後述します。
まず新しいページの作り方と、そのページに新しいコンテンツを挿入する方法について説明します。
1.ページのメニュー(ホーム、プロフィール、ブログ、リンク、お問合わせ、など)のことを「ナビゲーション」と呼びます。
このナビゲーション上にカーソルを合わせると、「ナビゲーションの編集」という白い帯が出てきます。
この帯の上でクリックします。
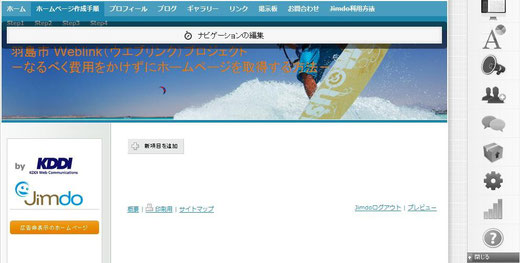
白い帯をクリックすると、下の画像のようにナビゲーション編集画面が表示されます。
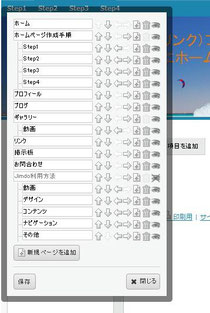
(左の画像は、Jimdoデフォルトのナビゲーションではなく、このサイトの作成途中のナビゲーションとなっています)
2.あなたのホームページに、新しいページを追加するのには、ナビゲーション編集画面の下の方にある 新規ページを追加 ボタンをクリックします。
そうすると、ページメニュー項目欄が一つ増えて、項目記入箇所には 新規ページ と表示されます。
3.「新規ページ」は仮称なので、新しく増やしたいページの名称に変更します。
4.新しいページは、ナビゲーション編集画面では最下部になっています。
実際のナビゲーションでは、一番右(2段以上のナビゲーションの場合は、最下部の一番右)に位置しますので、今作成したページがナビゲーションの適切な場所に配置されるように、ナビゲーション編集画面の上下矢印を何度かクリックして移動させます。
5.編集が完了したら、ナビゲーション編集画面の最下部左にある 保存 ボタンをクリックします。
さて、追加した新しいページに、新しいコンテンツを挿入する方法を説明します。
1.追加した新しいページのコンテンツ部分には、下の画像のように 新項目を追加 ボタンがあります。
このボタンをクリックします。
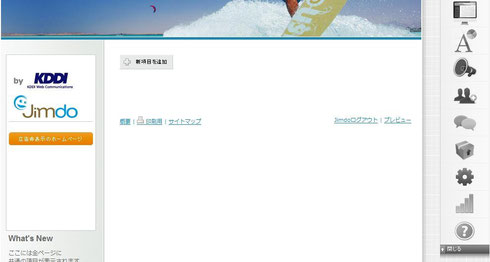

新項目を追加ボタンをクリックすると、左のようなコンテンツメニューが表示されます。
ちなみに左上から順番にメニューを列記します。
・見出し ・写真
・文章 ・写真付き文章
・表 ・フォトギャラリー
・ファイルダウンロード ・フォーム
・水平線 ・ゲストブック
・ブログ表示 ・YouTube等
・Flickr ・Googleマップ
・ウィジェット / HTML ・商品
・商品カタログ ・RSSフィード
・Twitter ・ Facebook
・シェアボタン
・その他項目
新しいコンテンツを作成する時によく使うメニュー(機能)は、見出し、文章、写真、写真付き文章などになってくるかと思います。
このページの上部にある Step4 ページに新しいコンテンツを挿入する は見出しになりますので、見出しを挿入したい場合は、コンテンツメニューの 見出し をクリックして、見出し編集画面で見出しとなるテキスト(文字列)を挿入してください。
文章を挿入したい場合は 文章 を、写真を挿入したい場合は 写真 を、両方(写真と文章)を挿入したい場合は 写真付き文章 といった具合にコンテンツメニューをクリックして各編集画面からコンテンツを挿入してください。
初めは使い方がよく分からないかも知れませんが、各コンテンツの編集画面では専門知識はまったく必要なく、編集したい箇所をマウスでクリックして、キーボードで文字を入力するだけです。
こういったCMS(コンテンツマネジメントシステム)の中では、飛び抜けて見た感じ(直観的)に操作できますので、ホームページ作成が初めての方でも扱いやすいと思います。
「あーわからん!」って言ってないで、「あーでもない」「こーでもない」ってとにかくいろいろと触ってみてください。
きっとそのうちJimdoになれますから。^^
*編集作業をする上での大事なポイント*
コンテンツメニューの編集作業中、特に文章(テキスト)を入力している時などは、途中で何度も保存をした方が良いです。(編集画面の左下の 保存 ボタンをクリックします)
保存をせずに他のページに移動したり、プレビューをしたりすると、せっかく入力した文章(テキスト)が消えてしまうからです。
自分もJimdoに慣れるまでは、せっかく入力した文章を何度も消してしまいましたので・・・^^;
みなさんは、気をつけてくださいね。
さて、既存ページ(Jimdoデフォルトページ)への新しいコンテンツの挿入方法についてですが、Jimdo利用方法のうちのコンテンツのページを例にとって説明します。
コンテンツ上(下の画像では 項目の編集 付近)にカーソルがくると、コンテンツの左側に、上下ボタン、ゴミ箱ボタン、+ボタンが表示されます。
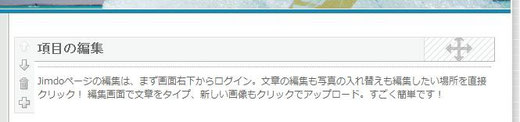
そのコンテンツを削除したい場合は、ゴミ箱ボタンをクリックすれば、そのコンテンツを削除することができます。
また、そのコンテンツについて編集可能であれば、削除することなく編集してコンテンツの内容を変更することもできます。
上下ボタンで、そのコンテンツの配置場所を上下できますので、もしそのコンテンツを使う場合には、適当な場所に移動してください。
+ボタンは、新項目追加ボタンです。
+ボタンをクリックすると、コンテンツメニューの選択画面が表示されますので、挿入したいコンテンツメニューをクリックして、その編集画面でコンテンツを作成してください。
コンテンツを増やす場合は、+ボタンをクリックして増やしたいコンテンツメニューを選択すれば、直下の位置に、新しいコンテンツの挿入エリアが確保されます。
すぐに編集作業をしても良いですし、編集作業をせずにそのまま 保存 ボタンをクリックすれば、挿入エリアを確保することができますので、後からコンテンツの編集作業を行うこともできます。
次は、Step5 Googleマップ とブログを使う です。(クリックでStep5に移動します)
 羽島市 Weblink Project (ウェブリンク プロジェクト)
-なるべく費用をかけずにホームページを取得する方法-
羽島市 Weblink Project (ウェブリンク プロジェクト)
-なるべく費用をかけずにホームページを取得する方法-